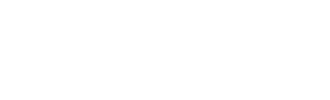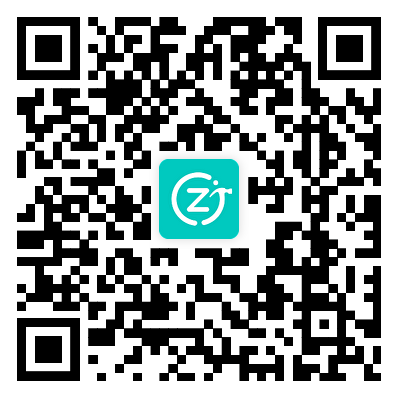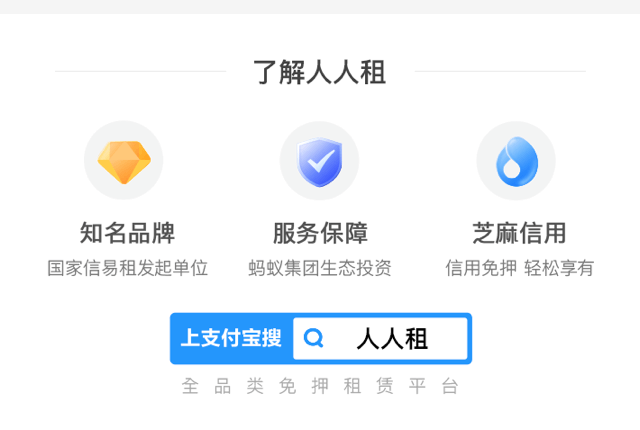
笔记本升级SSD——加装2.5英寸固态硬盘实例操作
如今笔记本电脑的升级潜力是呈下降趋势的,目前绝大多数笔记本的CPU和显卡都采用了BGA封装,直接焊死在主板上,用户无法自行替换升级。
当然还有一些老机器,和目前极少数的游戏本还保留了升级CPU的选项。不过高度集成化是发展趋势,像目前的一些超薄本和二合一产品采用了板载内存颗粒,连升级内存的机会都没有了。总体来说,对于大多数的笔记本电脑目前能升级的选项无非就是内存和硬盘。

就目前来说,当内存容量达到了8G时,即使你升级到了16G甚至32G,除了一少部分大型游戏和专业软件外,在绝大多数时间里是感受不到更大内存带来的好处的。
此时通过加装固态硬盘来提升磁盘性能,就是比较合理的升级方案。要加装固态硬盘,首先就要确认你的机器能加装哪种类型或者说那种接口的固态硬盘。
目前常见的笔记本固态硬盘,根据接口我们可以笼统分为3类:
1、类似机械硬盘的2.5英寸SATA固态硬盘
2、M.2接口固态硬盘
3、mSATA固态硬盘

要弄清自己的机器有哪些固态硬盘的插槽,最准确的方法就是拆机查看或者通过官方客服查询。
接下来我们主要聊一聊2.5英寸SATA固态硬盘。

很多老机器是没有预留mSATA和M.2接口的,只有一个机械硬盘位。我们可以选购2.5英寸SATA固态硬盘将原来机械硬盘替换掉。但问题是,虽然固态硬盘的读写速度远超机械硬盘,但是目前价格还是比较贵的。

如果作为笔记本唯一的硬盘,最少也得256G起步,那么价格就要500元以上。而且256G空间在实际使用中也是促襟见肘的,要知道机械硬盘是500G起步的,这时如果你的机器有光驱,我们就可以将光驱改造成第二个硬盘位。
这样我们就可以选购小容量的128G固态硬盘,和原来的机械硬盘组成双硬盘系统。

固态硬盘安装系统,机械硬盘存储数据,既保证速度,也保留了容量,也就实现了我们花更少的钱,提升最大性能的原则。
接下来,我们就以这台老笔记本为例,一步步来实例操作。
我们先来看要准备哪些东西,一把螺丝刀,采购好的2.5英寸SATA固态硬盘,还有就是光驱位硬盘托架。我们就是通过它将硬盘安装在光驱位上的。

这种托架在各大电商平台都能买到,需要注意的是托架有9.5mm厚,和12.7mm厚两种。
我们要先拆除笔记本的光驱,确认尺寸再去选购。

光驱的拆除一般比较简单,这台机器只需拧下一颗固定螺丝,就能轻松的抽出。经测量,光驱的厚度是12.7mm,对应的就要使用12.7mm的硬盘托架。



我们一般会把固态硬盘安装在原来的机械硬盘位,而机械硬盘挪到光驱位,因为很多老笔记本的机械硬盘接口是SATA 3.0,光驱的接口是2.0的,而固态硬盘的接口基本都是3.0的。所以放在原来的机械硬盘位,才能完全发挥其性能。
当然,如果你确定光驱接口也是3.0的,也可以直接将固态硬盘安装在光驱位。

当然还有些比较老的机型,硬盘位也只是2.0的,那么能安装固态硬盘吗?答案是肯定的,只不过对固态硬盘的读写速度会有影响。
但是即使是这样,也要远超机械硬盘的速度。
接下来安装原来的机械硬盘,首先将托架附带的硅胶皮塞塞入硬盘侧面的四个螺丝孔。

装入托架,塞好尾部档条。

由于这台笔记本的地步是楔形的,随托架附带的面板不适用,所以我们把它和光驱原来的面板进行互换。还要将光驱上的固件去下,安装到托架上。最后插入光盘位,拧紧固定螺丝,将D面盖板装好。

到此硬件就安装完毕了,原来的这个光驱,我们可以购买外置光驱盒,才能通过USB接口使用。

接下来我们开机看一下新装的固态硬盘能否正常使用。
打开我的电脑,发现并没有固态硬盘的盘符,这时不要着急。

右击我的电脑选择管理磁盘管理,发现固态硬盘就在这里。我们需要将它初始化才能正常使用。因为待会我要做系统迁移,这里就暂不做初始化了。

上面我们说到了,小容量的固态硬盘一般是作为系统盘的,为了避免重装系统的麻烦,我将使用“分区助手”这款软件,将原来的系统迁移到固态硬盘上。这里要多说一句,为了系统的稳定,如果你不怕麻烦,最好还是重新安装系统到固态硬盘上。
系统迁移是有可能造成系统不稳定的。
打开分区助手,选择迁移系统到固态硬盘,然后点击下一步。

选择磁盘空间,修改分区大小,由于只有128G的空间,一般我会把它全部作为系统盘,直接点击下一步,点击完成。



迁移完成后,还需在BIOS中设置电脑的引导顺序。但是我发现这台机器BIOS系统没有这个选项,我只能将机械硬盘拆除,让电脑自动从固态硬盘启动一次,然后再将机械硬盘装回,这样系统就会默认从固态硬盘启动了。

原文来源网络,侵权请联系删除