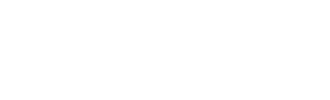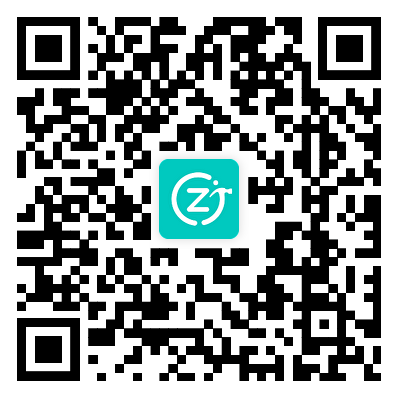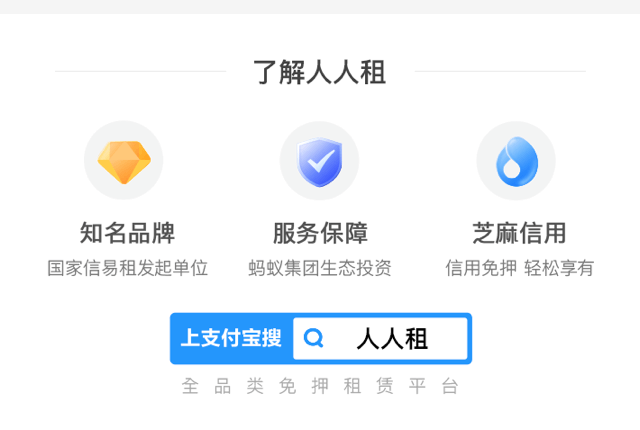
电脑备份还原你还在用Ghost?
重装电脑是个苦差事,这是很多小伙伴都知道的,尤其是安装系统后还得重新安装软件,甚至还要恢复一些个性化设置。很多人选择了Ghost系统,但是Ghost系统也存在着诸多问题——网上封装好的系统难保没有木马、流氓软件,自己备份的Ghost不是实时更新,难免遗漏。其实,系统自带的备份还原功能就足够好用了,实时备份,随时恢复,操作也极为简单。

Ghost的好处与坏处
Ghost是一个非常方便的备份系统方式,不过Ghost可不是万能仙丹。一般来说,Ghost在备份系统、制作GHO镜像时,会像压缩软件一样按照文件去复制数据,这样制作出的镜像文件恢复的时候,所有的碎片等于自动被拼合在一起了。文件存储在磁盘上如此紧密,最大的问题是在恢复的系统上更加容易产生碎片——这也是小编这么多年一直不热衷于Ghost的根本愿意之一。

Win10实时备份方法
首先,要准备一个大于32GB的U盘或者移动硬盘并连接电脑,小编实际备份了一下自己的电脑,大约占用了不到15GB的空间,所以保险起见,最好不要小于32GB。另外和Ghost不同的是,系统备份都是备份重要文件,而不是全盘备份,这一点和Ghost是不同的。
好了在开始菜单输入“备份”,点击右侧的“添加驱动器”选中已安装的移动硬盘或U盘。

选中后,Win10会自动开始执行备份,在备份选项中,可以调整备份时间的间隔和保留备份的时间。另外,基础的个性化系统设置备份功能会自动生成,无须手动选择。

备份文件夹默认已经很全了,如果你需要额外添加自定义的保存位置,也可以在这里进行设置。

有些不需要备份的,比如临时文件夹,可以下拉滚动条,在“排除这些文件夹”中添加好排除项目。

Win7的备份方式
有些小伙伴还在使用Win7备份,小编一并给出备份方法,重装系统后一样可以快速恢复保存文件及设置。首先,在Win7的控制面板中找到“备份和还原”。

点击左侧“创建系统映像”

弹出界面中“在硬盘上”选择要备份的位置,比如你的U盘或者移动硬盘,然后点击下一步继续。

在向导确认界面,可以再检查一遍,备份位置以及备份的驱动器,一般情况下下都是默认的系统盘,无误后点击开始。完成备份后,系统还会提示是否创建系统修复光盘,小编认为没有必要,一般都是取消(即点击“否”)。

日后无论是现有系统还是新装系统,需要恢复备份,在Win7控制面板的“备份和还原”中,点击“选择要从中还原文件的其他备份”就可以了。
原文来源网络,侵权请联系删除